
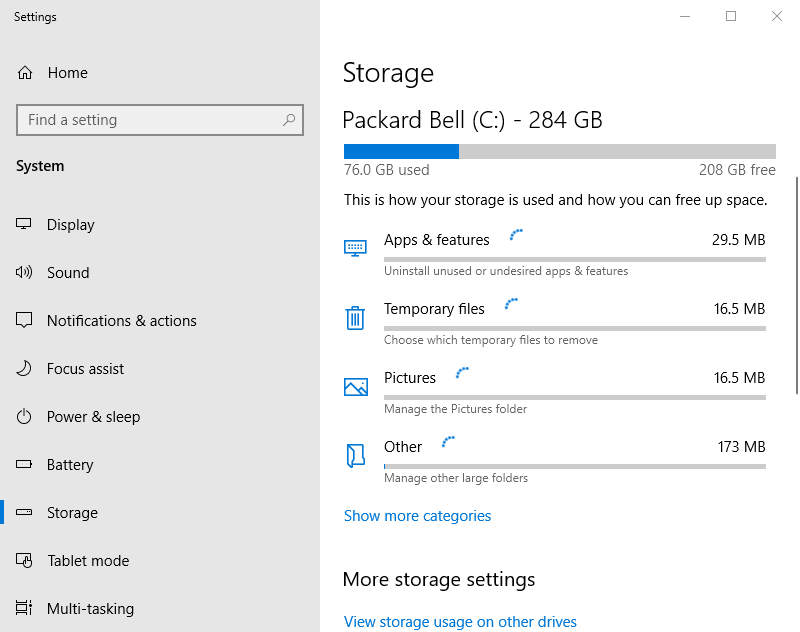
Click "Update" and wait for selective sync settings to be applied and for Dropbox to be restarted.ġ0. Go back to Dropbox selective sync settings and check the "Panda" folder. By clicking the "Relink" button you should now see the folder added to the Boxifier interface with a gray link/chain icon.ĩ. If steps 1-6 were performed correctly then you should see a green "Relink" button.Ĩ.

Click OK and you should see that the tree/diagram changed to reflect that you are syncing to the top-level "Panda" folder.ħ. You want to sync to the existing "Panda" location in the top-level, so you will click on the folder tree/diagram and then select the root of the Dropbox account.Ħ. By default the folder would sync as a subfolder of the "Boxifier" folder in Dropbox, but that's not what you are looking for. Right-click the newly created "Panda" folder or just drag it to the Boxifier window in order to set it up for syncing.ĥ. Go to the network share/drive, create a folder and name it "Panda" (the name does not necessarily need to match the name of the folder in Dropbox, but let's keep it simple for now).Ĥ. Click "Update" and wait for Dropbox to finish applying selective sync settings.ģ. Go to Dropbox preferences into "Selective Sync Settings" and uncheck the "Panda" folder so that it doesn't sync to the Dropbox folder on your computer.Ģ. Suppose that you have an existing folder named "Panda" in your Dropbox account, located in the top level.ġ.


 0 kommentar(er)
0 kommentar(er)
